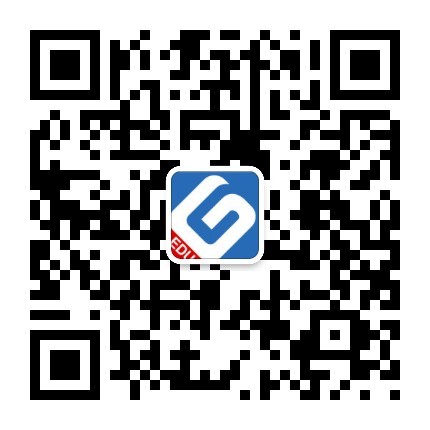图文详解西门子1200与WINCC的连接
一、前言
WINCC和S-1200PLC在自动化控制系统中应用越来越多,所以学好WINCC和1200PLC之间的通信很有必要。
二、编写步骤
1、硬件组态
1)在博图中创建一个新的项目。双击TIA Portal V11,默认启动选项,选择“创建新项目”,输入项目名称,选择路径,点击“创建”按钮,出现“开始”菜单选项,选择“组态设备”,如图1。

图1
2)出现“设备与网络”菜单,选择“添加新设备”选项,进行CPU 组态。点击PLC,SIMATIC S7-1200”→“CPU” →“CPU 1214C DC/DC/ DC” →“6ES7 214-1AG31-0XB0”,硬件版本选择V2.2(必须根据实际硬件版本选择,否则出错)。

图2
如果我们不确定CPU 型号,可以点击“Unspecified CPU 1200”如图3和4。

图3

图4
3)选择你相应的计算机IP地址,通过这种方式,CPU的IP地址自动检测生成如图5和6。

图5

图6
4)CPU的IP地址及PROFIBUS地址的配置,根据实际硬件版本选择即运行此程序的计算机IP地址,对于新的CPU需添加一个子网,点击“添加新子网”,配置完成后保存项目,如图7和8。

图7

图8
2、WinCC画面编辑
1)在WinCC中建立HMI画面,如图9。

图9
2)添加通信模块:硬件目录→conmunications modules→PROFINET→CP1623→IE general 修改WinCC地址及PROFINET地址如图10(2)

(1)

(2)
图10
3)编译:编译无错后下载CPU,如图11(1)和(2)

(1)

(2)
图11
3、1)PLC编程:编程过后连网检查有无错误,无误后点击运行,如图12(2)开关S01动作后灯L01亮

(1)

(2)
图12
控制灯的亮灭既可以手动控制也可以由程序控制,改变M1与M2的0和1状态来控制灯的亮和灭。程序如下图13,点击下载按钮重新下载,再点击运行,以此无需手动操作即可控制L01。

图13
2)建立画面,修改按钮属性及动画属性,如图14(1)和(2)

(1)

(2)

(3)
如图14
3、运行测试:运行WinCC,观察监控结果。

运行结果:点击开始灯亮,再点击停止按钮灯灭,点击退出按钮,退出运行程序。
结束语:
在实验过程中,我们理论与动手相结合,虽然会遇到各种情况,在这些情况上花的时间会很多,通过各种练习和各种问题,我们能不断强化自己的能力,熟能生巧希望我们能有很好的进步